시놀로지는 NAS 시장의 거의 절반을 차지할 정도의 NAS계의 1인자이다. 가격이 다른 브랜드의 동일 사양 대비 비싸긴 하지만, 시놀로지의 자체 운영체제인 DSM은 웹 GUI를 통한 간편한 사용 방법, 각종 패키지(파일 관리자, 비디오 플레이어, 웹 서버, 토렌트 등), 모바일 앱 지원 등 여러 가지 편리한 기능들이 많다. 따라서 사람들은 DSM을 시놀로지 NAS 없이 아무 컴퓨터에서나 사용할 수 있도록(마치 해킨토시와 같이) 만들어 놓았는데, 그것이 바로 XPEnology, 국내에선 흔히 헤놀로지라 부르는 그것이다.
원래 XPEnology 설치 시에는 하드웨어의 제약이 어느 정도 생기는데, ESXi 위에서 XPEnology VM을 생성하면 그 부담을 조금 줄일 수 있다.
1. ARPL 이미지 다운로드
먼저 ARPL의 깃허브 저장소로 가서 VMDK 파일을 다운로드한다.
https://github.com/fbelavenuto/arpl/releases/latest
Release v0.4-alpha4 · fbelavenuto/arpl
What's Changed Added iavf module by @fbelavenuto in #118 Ice by @fbelavenuto in #119 new ixgbe version by @fbelavenuto in #120 Added ixgbevf module by @fbelavenuto in #121 Fixing missing informati...
github.com
2. VM 생성
ESXi에서 'VM 생성 → 새 가상 시스템 생성'을 선택한다.
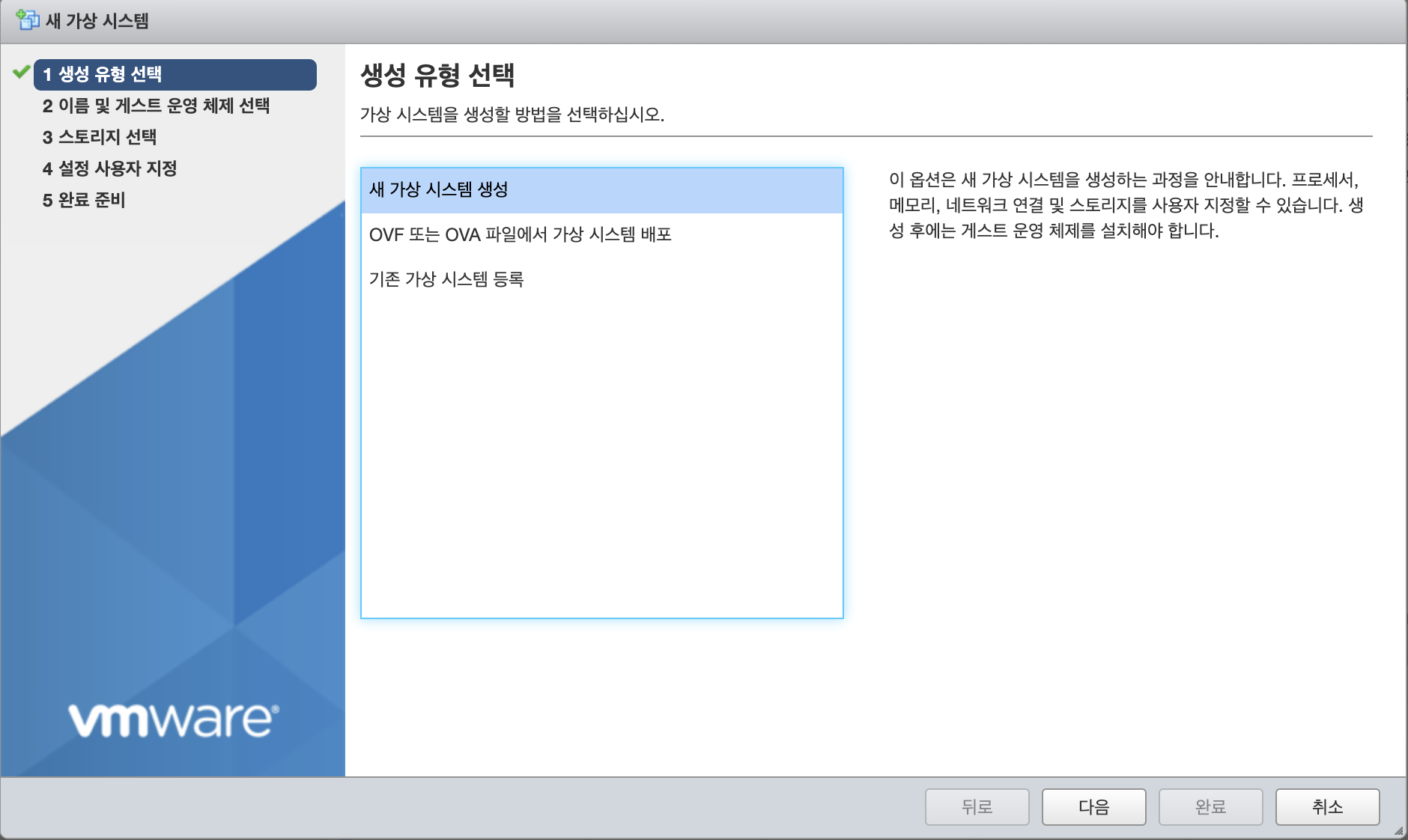
이름은 원하는 대로 정하고, 게스트 운영 체제는 'Debian GNU/Linux 9(64비트)'로 설정한다.
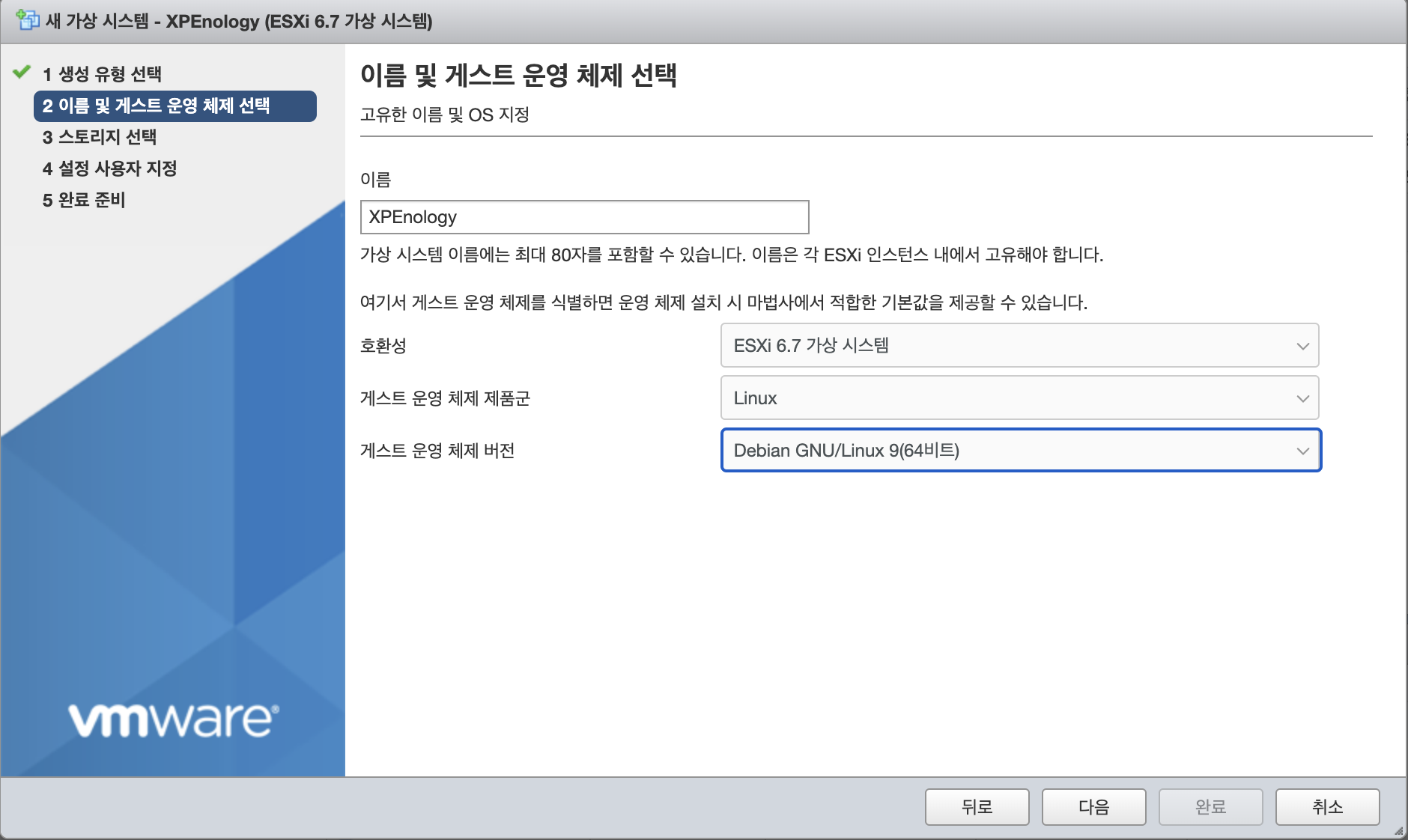
VM 설정
- CPU: 간단한 용도라면 1코어도 상관은 없다.
- RAM: 실제 시놀로지 NAS들은 2GB~16GB 정도의 램이 들어간다. 헤놀로지에서 많이 사용하는 DS918+, DS920+은 4GB의 램을 탑재하고 있다. 글에서는 테스트 용도로 설치하는 거라 2GB만 할당하기로 했다.
- 하드 디스크: ARPL 로더 이미지와 사용할 하드 디스크들을 할당해 주면 된다.
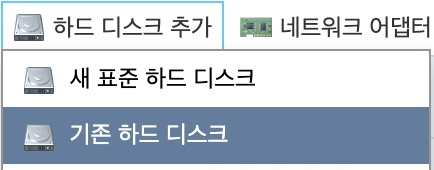
하드 디스크 추가 → 기존 하드 디스크를 클릭하고, arpl.vmdk와 arpl-flat.vmdk(업로드하면 따로 보이지는 않는다) 이미지를 업로드한 뒤 선택해준다.
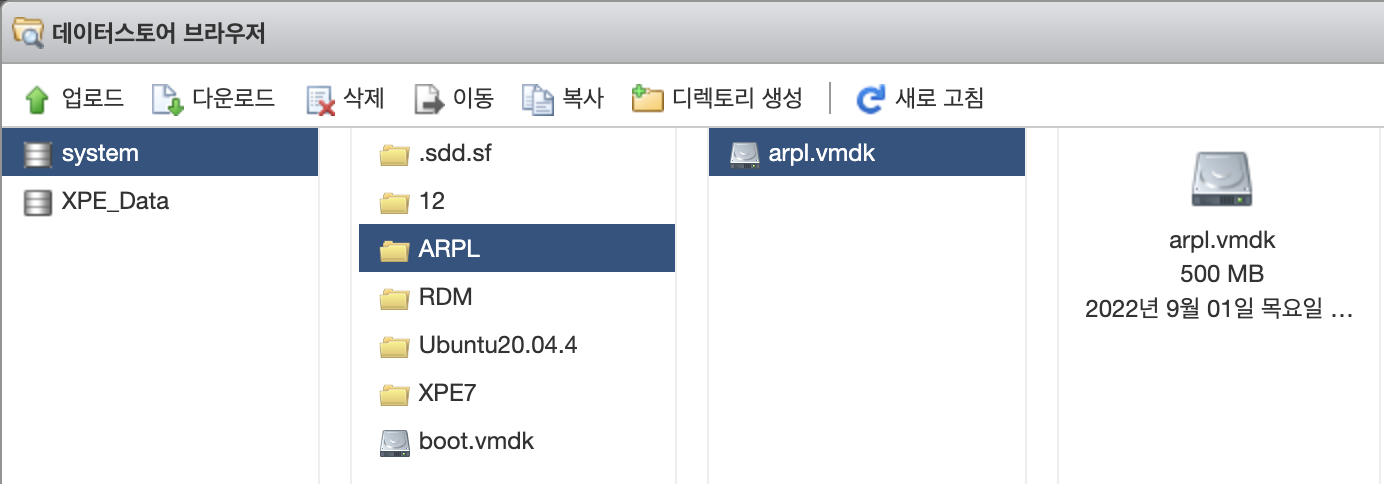
업로드한 후, 컨트롤러 위치를 SATA (0:0)으로 설정한다.

다음으로는 사용할 하드 디스크를 추가한다. RDM으로 직접 추가해도 되고, '하드 디스크 추가 → 새 표준 하드 디스크'를 통해 생성해도 된다. 용량은 DSM 내에서 볼륨 생성 시 최소 용량이 필요하기 때문에 적어도 20 GB 이상은 필요하다.
추가한 하드 디스크들의 컨트롤러 위치는 SATA (0:1)부터 쭉 입력해주면 된다.
예) 하드 디스크 3개 추가 - 첫 번째 하드: SATA (0:1), 두 번째 하드: SATA (0:2), 세 번째 하드: SATA(0:3)
- 네트워크 어댑터: 호환성을 위해 어댑터 유형을 E1000e로 설정한다.
- 기타: 필요 없는 CD 드라이브와 SCSI 컨트롤러는 삭제해 주자.
필수는 아니지만, 추가로 'VM 옵션 → 부팅 옵션'에서 펌웨어를 EFI로 설정해 주자. 귀찮으면 안 해도 된다.

3. ARPL 로더 설정
VM을 생성하고 켜면, 알아서 설정 메뉴로 진입한다. 로딩이 끝나고 나면 화면에 주소가 하나 나오는데, 그 주소로 들어가 준다.

주소로 접속하면 리눅스 유저들에게는 친숙할 수 있는 설정 페이지가 뜬다.

모델 설정
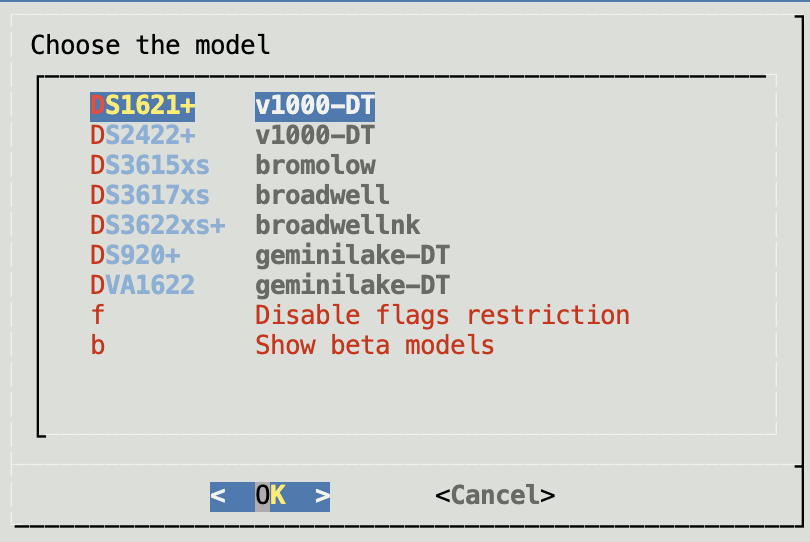
모델 설정 페이지로 가면 몇 개의 모델들을 선택할 수 있는데, 위의 DS1621+와 DS2422+는 AMD CPU 모델이다. 따라서 AMD CPU 계열 사용자들에게 추천한다.(ESXi 위에서 돌아가는 거라 딱히 영향이 있을지는 모르겠다)
인텔 사용자들에게 추천하는 모델은 크게 두 가지인데, Video Station에서 내장 그래픽카드를 이용한 트랜스코딩을 이용할 생각이 있다면 DS920+, 아니라면 호환성이 좋은 DS3622xs+를 추천한다. 글에서는 DS3622xs+로 설정하기로 했다.
빌드 번호

설정 시점에서 최신인 버전을 사용하면 된다. 글을 쓰는 시점에는 DSM 7.1.1 버전의 빌드인 42951을 사용하였다.
시리얼 번호

헤놀로지에서 시리얼 번호는 미디어 트랜스코딩을 위한 AME(Advanced Media Extensions) 활성화 정도 외에는 쓸 데가 딱히 없다. 설정한 모델의 시리얼 번호를 가지고 있다면 사용해도 되지만, 되려 정품 시놀로지의 시리얼까지 밴을 당해 사용하지 못할 수도 있기 때문에, 'Generate a random serial number'를 선택하여 로더에서 생성해 주는 대로 사용하자.
애드온
딱히 따로 추가할 건 없다.
Cmdline menu

맥 주소 등을 설정할 수 있는데, 딱히 건드릴 필요는 없다. DHCP 고정 할당 등을 위해 맥 주소를 바꿀 생각이라면, 'Define a custom MAC'을 선택하여 직접 설정해 주면 된다.
Synoinfo menu
이곳 역시 따로 건드릴 건 없다.
Switch LKM version
dev 버전 보단 prod 버전이 조금 더 안정적이다. 무엇으로 하든 상관 없지만, prod 버전을 추천한다. Enter를 눌러 prod 버전으로 바꿔주자.
모든 설정이 끝났다. 이제 'Build the loader'를 누르면 로더가 알아서 설정한 대로 빌드를 시작한다.
- No space left on device 에러가 뜰 때

VM을 끄고, VM 설정에서 ARPL 이미지의 크기를 늘려준다.

설정을 저장하고, 다시 VM을 켜서 빌드해 주면 된다.
빌드를 완료하고 나면 'Boot the loader' 옵션이 생기는데, 이걸 선택하여 바로 부팅해도 되고, VM을 재시작하면 알아서 헤놀로지로 부팅이 시작된다.
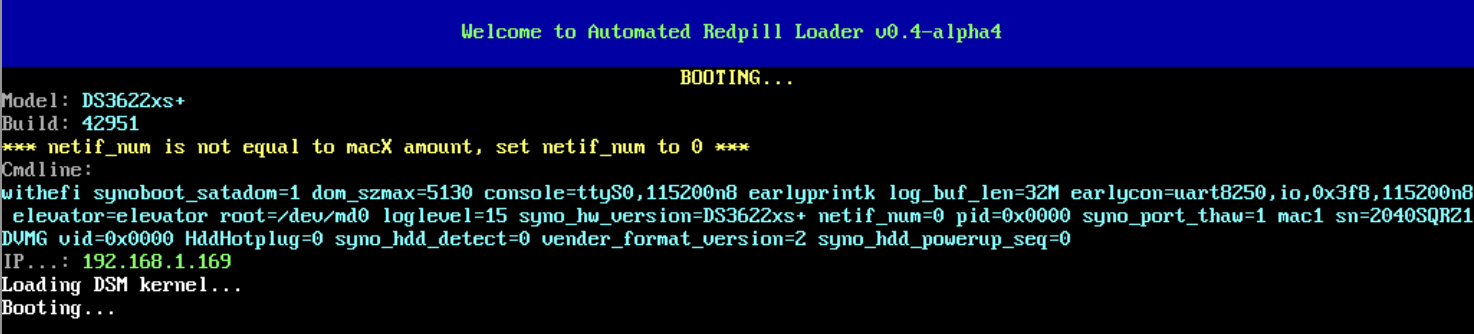
조금 기다리면 화면에 IP가 표시되는데, 인터넷에서 [IP]:5000 주소로 접속한다.
나는 192.168.1.169로 뜨므로 192.168.1.169:5000 주소로 접속했다.

접속하고 나면 신기한 화면이 우리를 반겨준다. 설치를 클릭하고 하라는 대로 하면 된다.

설치가 완료되면 10분 후에 사용할 수 있다 뜨는데, 실제론 10분까진 아니고 1~2분 정도 기다리다 [IP]:5000 주소로 다시 접속해 주면 된다.

열심히 기다리다 보면, 'DSM 7.1 시작'이라 뜨며 설정 창이 뜬다.

'시작'을 누르고, 장치 이름, 사용할 계정과 비밀번호를 입력한 후 '다음'을 누른다.

업데이트 옵션을 선택하라는데, ARPL 로더는 버전이 바뀌면 알아서 빌드를 다시 해 주기 때문에 큰 문제는 없겠지만, 그래도 혹시 모를 상황이 발생할 수 있으니 마지막의 'DSM 또는 패키지 업데이트가 제공되면 알림을 받고 수동으로 설치'를 선택한다.
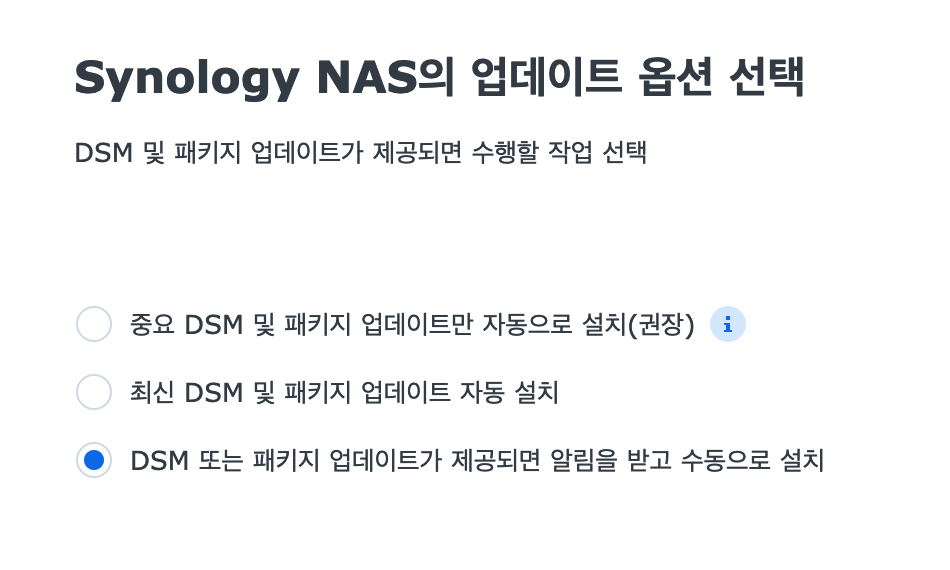
시놀로지 계정은 절대! 로그인하면 안 된다. 시놀로지에게 "나 헤놀로지 유저예요~" 라며 당당하게 광고하고 싶은가?
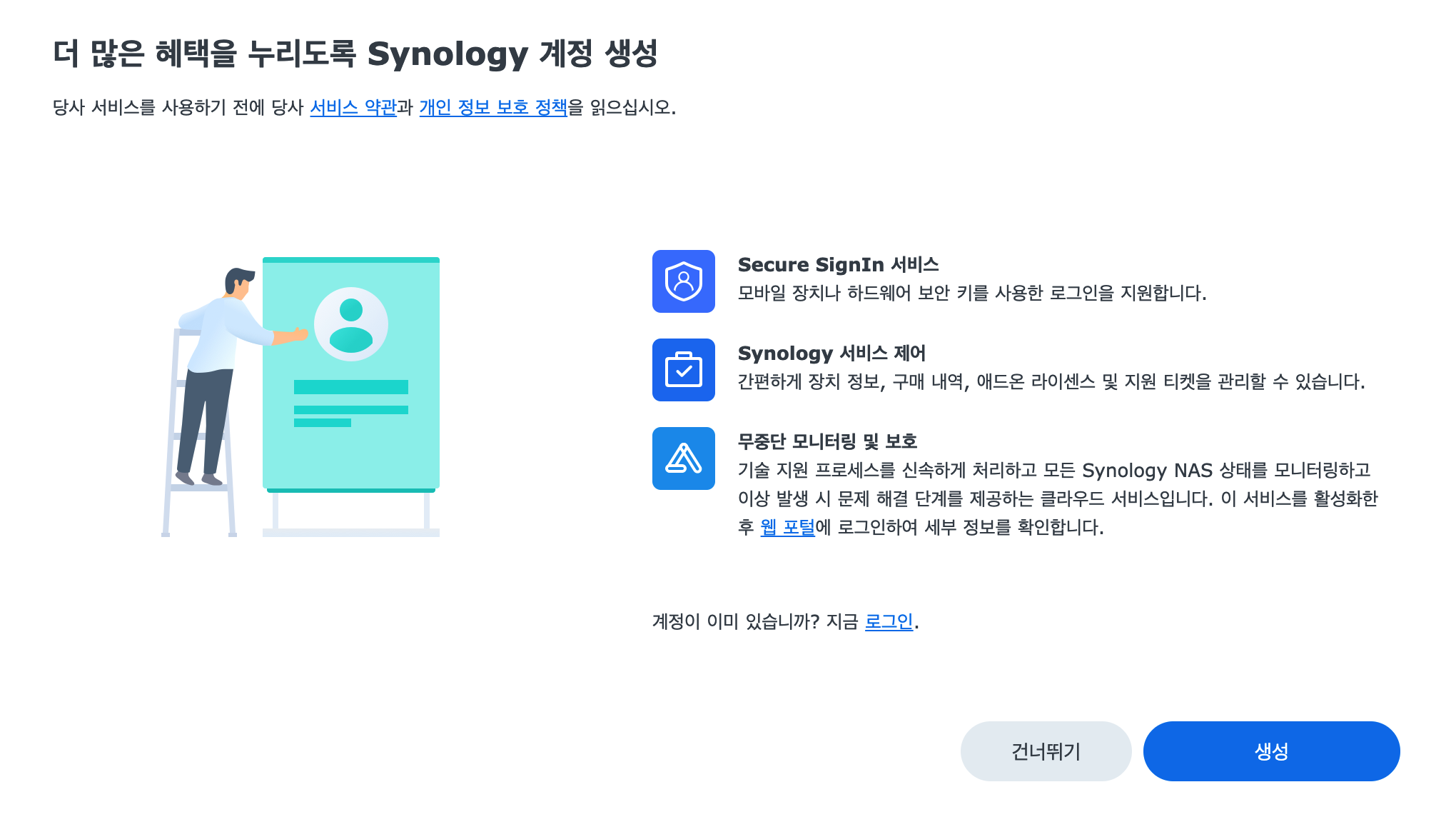
완료

모든 설정이 끝났다. 이제 스토리지 풀과 볼륨을 설명을 잘 읽고 생성하면 바로 사용할 수 있다.
추가 정보
- 위에서도 한 번 얘기했지만, Synology 계정에 로그인해야 하는 서비스들(QuickConnect, DDNS 서비스, Active Insight 등)은 웬만해서 하지 말자. 랜덤으로 생성한 시리얼이면 애초에 로그인이 되지도 않을 뿐더러, 정품 시리얼을 입력해서 사용하더라도 밴 당할 가능성이 없지 않기 때문이다.
- 서버포럼(https://svrforum.com/nas)이라는 커뮤니티가 있는데, 이 곳이 국내에서 헤놀로지/시놀로지 관련 글이 많이 올라오고, 가이드들도 잘 정리되어 있다.
- 그 외에도 2CPU(https://www.2cpu.co.kr/nas)라는 커뮤니티도 있고, 해외에는 XPEnology 공식 포럼(https://xpenology.com/forum)도 있으니 문제가 생긴다면 위 사이트들에 질문해 보자.
